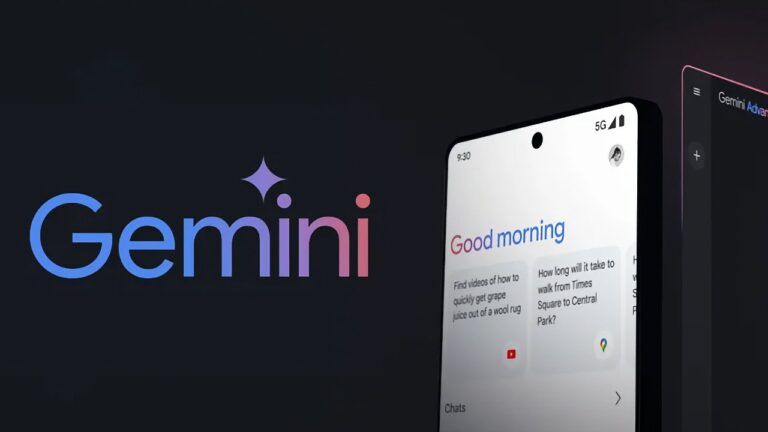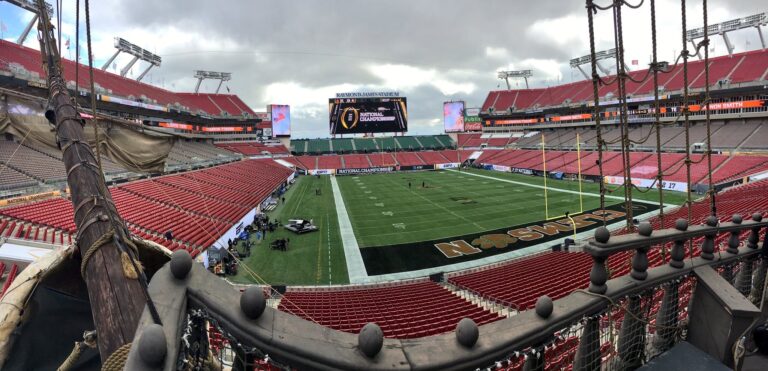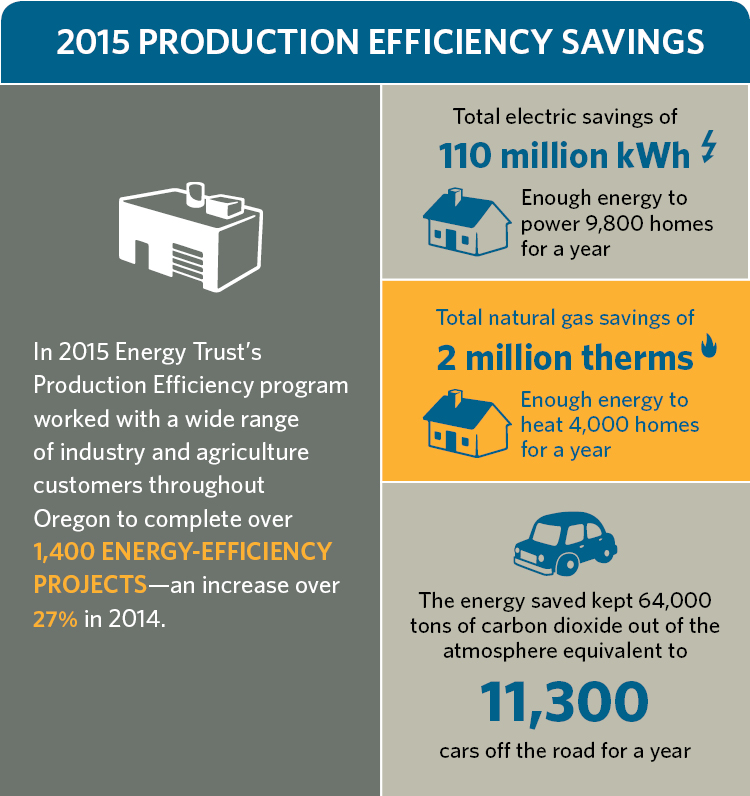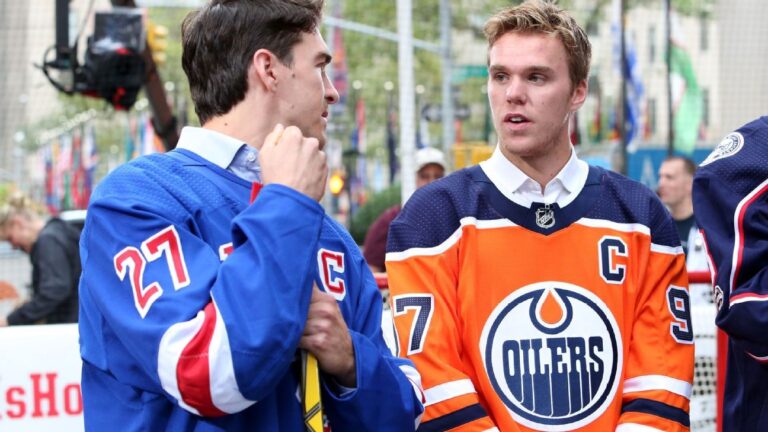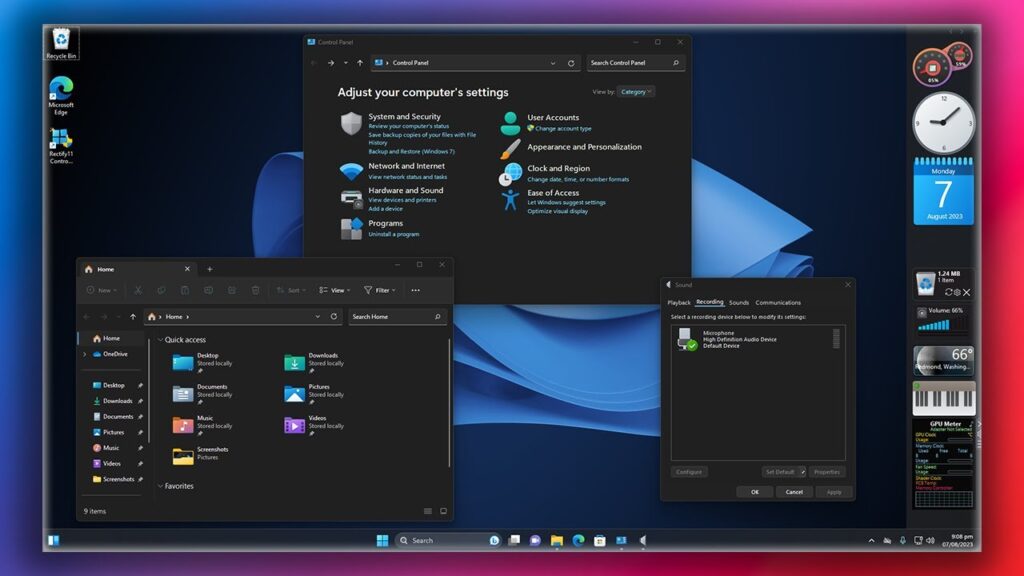
Audience
- Sentiment: Positive
- Political Group: Neutral
- Age Group: Teenagers
- Gender: All genders
Overview
- Guide aimed at optimizing Windows 11 for a smoother user experience.
- Tips on bypassing Microsoft account setup and uninstalling unwanted pre-installed apps.
- Advice on customizing privacy settings and managing notifications for less clutter.
Optimizing Your Fresh Install of Windows 11: A Guide for Teens
Hey there, tech-savvy friends! So, you’ve finally got your hands on Windows 11, huh? That’s pretty exciting! Whether you’re using it for school, gaming, or just browsing the internet, there’s one common challenge many users face—Windows 11, with all its cool new features, can sometimes feel a bit overwhelming and cluttered. But don’t worry! I’ve got some really helpful tips to make your Windows 11 experience smoother and tailored just for you.
Getting Started: The Setup Dilemma
First off, let’s talk about how we actually get to use Windows 11. When you first launch it, one of the biggest annoyances can be the mandatory Microsoft account sign-in. Like, seriously? Can’t a user just set up their operating system without jumping through hoops? Unfortunately, Microsoft has made it a requirement for many of its features. But what if you could bypass this step?
Bypassing the Microsoft Account
One helpful trick is to set up a “limited installation.” This means you can avoid some of the unnecessary prompts and distractions that come with a full Microsoft account setup. Instead, you can create a local account. Here’s how:
- Disconnect from the Internet: When you’re at the account setup screen, unplug your Ethernet cable or skip connecting to Wi-Fi.
- Choose to Create a Local Account: Look for an option that says “Offline Account” or “Local Account.” By choosing this, you’re skipping the Microsoft account sign-in and can go ahead with a more straightforward setup.
- Follow the Remaining Prompts: Once you’re done, you can always sign in with a Microsoft account later if you decide you want that option. This way, you immediately reduce the clutter and the upselling tactics Microsoft often throws your way.
Cleaning Up Pre-Installed Apps
Now that you’re through the initial setup, let’s address the elephant in the room: those annoying pre-installed apps. You know the ones I’m talking about—applications that come bundled with your operating system and just take up space on your desktop without adding any real value. These can distract you whenever you search for the apps you actually want to use.
Uninstalling Unwanted Applications
To clear some of this clutter, here’s what you can do:
- Navigate to Settings: Click on the Start menu (the Windows icon in the bottom left) and then the gear icon for settings.
- Apps and Features: In settings, look for the “Apps” section and click on “Apps & Features.” Here, you’ll see a long list of both the pre-installed and your downloaded apps.
- Find and Uninstall: Scroll through the list to find any apps you don’t need (like Xbox Game Bar, Teams, or other Microsoft apps that you never use) and click on the three dots next to them to uninstall.
Getting rid of these unnecessary apps not only declutters your Start menu but also frees up valuable space on your hard drive!
Customizing Your Experience: Making It Just Right
Now comes the fun part—personalizing your Windows 11! Personalization isn’t just about making your background pretty; it’s about optimizing the whole system to fit your needs and preferences.
Tweaking the Interface
The first thing you can do is adjust the taskbar. Windows 11 has a new centered taskbar, but if you don’t like it, you can change the position back to the left. Here’s how:
- Right-click on the Taskbar: You can access the settings straight from the taskbar by right-clicking on it.
- Taskbar Settings: Choose “Taskbar Settings,” and look for the “Taskbar behaviors” section.
- Change Taskbar Alignment: Find the “Taskbar alignment” option and switch it back to the left.
Managing Default Apps
As we all know, Windows comes with its own set of default applications. However, these don’t always suit your taste. For example, you might prefer using Google Chrome instead of Microsoft Edge. Here’s how to manage your default apps:
- Back to Settings: Open the Settings app once again.
- Default Apps: Navigate to “Apps” and then click on “Default Apps.”
- Select Your Preferred Apps: You can search for specific applications and set them as your preferred choice for web browsing, music playing, and so on.
This allows you to create a smoother experience tailored to your preferences.
Control Your Notifications
Another way to declutter your Windows experience is by controlling those endless notifications. They can quickly become overwhelming, especially when you’re trying to focus on homework or gaming. Here’s how to manage them:
- Go to Settings: Like before, you’ll want to head into the Settings app.
- System Settings: Click on “System” and then on “Notifications.”
- Turn Off Notifications: You can toggle off notifications completely or just customize which apps you want to receive notifications from.
Managing notifications means you can enjoy your time on Windows 11 without getting bombarded by reminders and messages that steal your attention.
Privacy Matters: Keeping Your Data Safe
Have you ever thought about how much personal information you’re sharing with Microsoft? With Windows 11, privacy settings are more critical than ever! You can adjust these settings to ensure that you’re in control of your information.
Adjusting Privacy Settings
- Privacy Settings: Go back to the Settings app and find the “Privacy & security” section.
- Check Each Category: There, you can control which apps have access to your camera, microphone, location, and more. Just toggle on or off according to your comfort level.
When you take control of your privacy settings, you’re not only protecting your information but also reducing unnecessary data collection, making your experience more straightforward and less invasive.
Windows 11 Features: What’s Cool and What’s Clutter?
Windows 11 has introduced some exciting features—like Widgets and Snap Layouts—but not everyone finds them useful. If you think these features just clutter your screen rather than enhance it, you can easily disable them.
- Widgets: Right-click on the taskbar and uncheck the “Show Widgets” option.
- Snap Layouts: If you find Snap Layouts more annoying than helpful, you can also turn it off by going to the Multitasking settings in System Settings.
At the end of the day, it’s your computer, and you should have the ability to tailor it to your liking.
Final Thoughts: A Windows Experience Tailored for You
And there you have it—your essential guide to taking control of your Windows 11 experience! With these tips, you’ll be able to make your device more user-friendly and get rid of the bloatware that often comes with a fresh installation. Remember, technology should serve you, not the other way around!
Whether you’re using it for studies, gaming, or just hanging out online, optimizing your setup can significantly improve your daily interactions with your computer.
So, what are your thoughts? Are there any specific features in Windows 11 that you love or hate? What’s your strategy for customizing your tech? Share in the comments below—I’d love to hear your experiences!